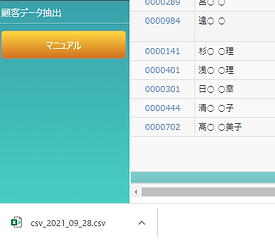顧客管理システムサポートページ
マッピング機能活用方法
★グーグルマップのマッピング機能
顧客管理システムで入力いただいたデータを「グーグルマップ」にマッピングすることが可能です。マッピング機能を活用することで、地図上でピンを立てた状態で、ご来院いただいている患者様の分布を、把握することができます。
グーグルマップ上でのご利用方法
Googleアカウントを作成していただき、Googleマップを開きます。
左上にメニューアイコンが表示されるので、下記の順にクリックしてマイマップ画面を開きます。
メニュー > マイプレイス > マイマップ


グーグルマップの「メニュー」をクリックしてください。
「マイプレイス」をクリックしてください。


※すでに登録されているデータがある場合はこちらに表示されます。
「マイマップ」をクリックしてください。
「地図を作成」をクリックしてください。

「インポート」をクリック
クリックすると下記画面が
表示されます。

マップ上に反映するデータを選択してください。

ここでは、先ほど作成した
データを選んでいきます。
目印を立てる位置を選択します。

データを選択すると画面が表示されます。

目印を立てるタイトルを選択してください。

読み込みが完了するまでお待ちください。
※件数が多いとお時間がかかる場合がございます。

住所のマッピングが完了しました。
地図の拡大縮小は「Googleマップ」上の操作で行って下さい。
地図上にマッピングされたデータを削除する場合

登録したマップの右に表示されているメニュー
(赤い〇で囲った部分)をクリックしてください。

「このレイヤーを削除」を選択してください。

削除確認のメッセージが表示されます。

「保存してます・・・」との表示がされます。
※件数が多くなりますとお時間がかかります。

こちらの表示になりましたら、削除完了です。
-
全公開の設定にしてしまうと、インポートした情報が、すべてのグーグルユーザー様が見ることのできる状態になる可能性がございます。
-
個人情報のご利扱いに関しては、十分お気を付けください。
-
Googleのマッピング機能をご利用の際には、先生のご判断でご利用ください。
-
ご利用の方法がわからない場合は、弊社までお問合せ下さい。